Interfejs i katalogowanie

 Spis treści
Spis treści

2. Interfejs i katalogowanie
Lightroom 2 oferuje 5 trybów pracy, które wybieramy z paska umieszczonego w prawym górnym rogu. Po uruchomieniu każdego z trybów do dyspozycji mamy różne narzędzia, które znajdują się na prawym i lewym panelu. Do wyboru mamy tryby:
- Library
- Develop
- Slideshow
- Web


Na dole pod zdjęciem widoczny jest pasek z miniaturami zdjęć z katalogu w którym pracujemy. Gdy najedziemy kursorem na konkretną miniaturkę widzimy nazwę pliku i większą miniaturkę w oknie Navigator.

Podobnie jak inne programy Adobe także Lightroom 2 oferuje podstawowe skróty pozwalające na schowanie paneli z narzędziami (TAB) i udostępnienie większej przestrzeni roboczej na zdjęciu.
Tryb zarządzania plikami - Library



_1475239688.jpg)
_1094526942.jpg)
_443908423.jpg)
Po uruchomieniu aplikacji Lightroom 2 znajdujemy się w trybie Library, który jest odpowiedzialny za katalogowanie i importowanie zdjęć do programu. Na tym etapie możemy wgrać do programu zdjęcia lub całe katalogi, stworzyć kolekcję zdjęć, wprowadzić słowa kluczowe czy zaznaczyć zdjęcia gwiazdkami lub kolorami. Dodatkowo możemy przeglądać nasze zdjęcia korzystając z różnych metod wyszukiwania, np. ze względu na obiektyw czy aparat jaki używaliśmy. Oczywiście mamy też możliwość zmiany ilości wyświetlanych miniaturek i ich wielkości. Możemy też wyświetlić dwa zdjęcia sąsiadująco.


Użyteczną funkcją, która ułatwia wybór i pracę nad zdjęciem kryje się pod skrótem L (lights out) i pozwala na przyciemnienie, lub zgaszenie otoczenia naszego zdjęcia. Poza tym za pomocą przycisku TAB możemy schować okna z narzędziami. Natomiast za pomocą skrótu F uruchamiamy tryb pełnoekranowy.

Gdy już zaznajomimy się ze wszystkimi funkcjami trybu Library, okazuje się on bardzo intuicyjnym i przyjaznym dla użytkownika rozwiązaniem, które ułatwia poruszanie się po wielu katalogach z dużą ilością plików. Należy też zaznaczyć, że przeglądanie nawet dużej liczby plików nie spowalnia działania komputera.
Z lewej strony zdjęcia poza nawigatorem z miniaturką zdjęcia znajdują się zakładki pozwalające na dodawanie nowych katalogów, tworzenie kolekcji i zarządzanie nimi. Pod nimi umieszczono przyciski związane ze sposobem wyświetlania zdjęć.

Mamy także możliwość włączenia dodatkowego okna, które jest wyposażone w zakładki: Grid, Loupe, Compare i Survey. Pozwalają one na przeglądanie i porównywanie zdjęć. Jest to przydatne, gdy pracujemy na dwóch monitorach ale nie tylko.

Z prawej strony poza histogramem z podstawowymi danymi o ekspozycji, znajdziemy zakładkę Quick Develop, która pozwala na zmiany podstawowych parametrów. Kolejne dwie zakładki Keywording i Keyword List pomogą nam odnaleźć się w słowach kluczowych. Natomiast zakładka Metadata zawiera informację o pliku.

Pod zdjęciem znajduje się pasek narzędzi związanych z widokiem i tagami. Szybki dostęp do tego paska zapewnia skrót T. Jest on dostępny zarówno w trybie Library jak i Develop.






_1475239688.jpg)
_1094526942.jpg)
_443908423.jpg)


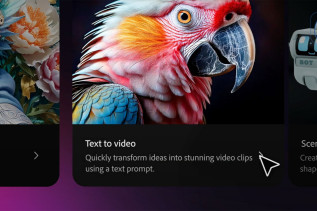














 Newsletter
Newsletter


 Newsletter
Newsletter

























