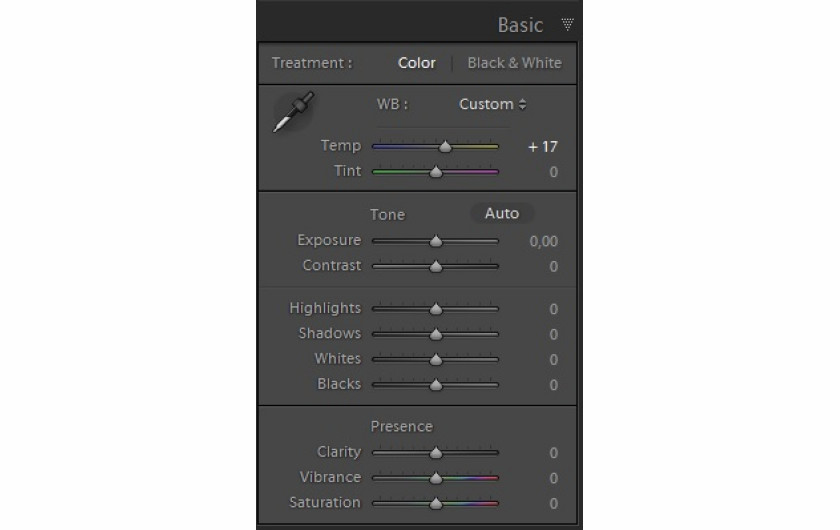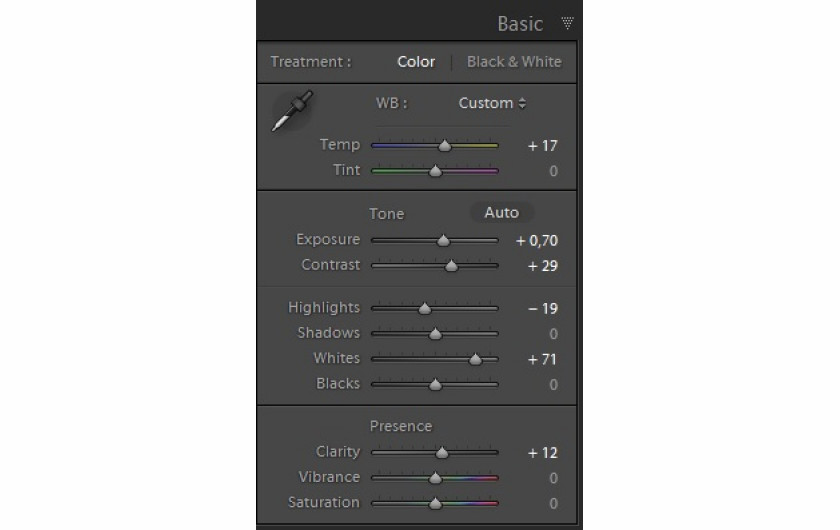Do tej pory w poradniku prezentowaliśmy wyłącznie techniki postprodukcji z wykorzystaniem plików RAW. Format ten jest cyfrowym negatywem posiadającym wiele zapisanych informacji, które można dowolnie edytować w panelu Develop programu Lightroom 5. Tym razem jednak pokażemy, jak dokonać podstawowej korekty fotografii zapisanych w formacie JPEG, który jest najpopularniejszym i najbardziej wykorzystywanym formatem zapisu zdjęć. Pomimo tego, że JPEG jest plikiem „zamkniętym” to wciąż w pewnym zakresie możemy poddać go procesowi postprodukcji. Oczywiście nie będzie ona tak precyzyjna, jak to ma miejsce przy edycji polików RAW, jednak wciąż będziemy w stanie dodać zdjęciom dodatkowych walorów estetycznych.
Podstawowe ustawienia aparatu
- aparat: Sony A7 II
- obiektyw: Sony FE 28-70mm f/3.5-5.6 OSS
- format zapisu zdjęć – JPEG
- czas naświetlania – 1/80 sekundy
- przysłona – f/5,6
- czułość matrycy – ISO 1000
- ogniskowa – 70 mm
Zakładka Basic
Edycję rozpoczęliśmy w zakładce Basic, w której dokonaliśmy większej części postprodukcji. Z racji tego, że jest to zimowy pejzaż, głównie wykorzystywaliśmy suwaki Highlights, Whites, a także Contrast i Clarity.
Powyższe zdjęcie było zrobione z wykorzystaniem automatycznego balansu bieli oraz standardowych ustawień ekspozycji.
- Temperatura barwowa
Zrobione zdjęcie wyszło zbyt błękitne i za chłodne, dlatego też pierwszym krokiem w procesie postprodukcji było jego delikatne ocieplenie. W tym celu użyliśmy suwaka Temp, który znajduje się w górnej części zakładki Basic. Ociepliliśmy zdjęcie do wartości +17, dzięki czemu obraz nabrał rzeczywistych, bardziej naturalnych barw.
- Ogólna ekspozycja
Następnie zdecydowaliśmy się nieco rozjaśnić zdjęcie poprzez wykorzystanie suwaka Exposure. Korzystając z tej opcji możemy równomiernie przyciemnić lub rozjaśnić wszystkie partie zdjęcia. W przypadku edytowanej fotografii przesunęliśmy suwak na dodatnią stronę skali (wartość +0,70). Ogólna ekspozycja uległa poprawie, jednak obraz zatracił swój naturalny kontrast.
- Contrast i Clarity
Aby poprawić ogólną wyrazistość zdjęcia użyliśmy kombinacji suwaków Contrast i Clarity. Pierwszy z nich zwiększa różnicę między ciemnymi oraz jasnymi partiami obrazu. Drugi odpowiada za ogólną przejrzystość i wyrazistość konturów obiektów znajdujących się na zdjęciu.
- Highlights i Whites
Podczas korekty zdjęć, w których dominują jasne, a przede wszystkim białe odcienie, bardzo przydatne okażą się suwaki Highlights i Whites. To dzięki tym dwóm opcjom zakładki Basic dokonujemy zmian jedynie w jaśniejszych fragmentach zdjęcia. W przypadku edytowanej fotografii zwiększyliśmy ogólną jasność śniegu poprzez przesunięcie suwaka Whites do wartości +71. Natomiast zmieniając położenie suwaka Highlights na ujemną stronę skali (-19), odzyskaliśmy szczegóły zawarte na przykład w ośnieżonych konarach drzew. Ważne jest, aby podczas postprodukcji nie tylko pejzaży śnieżnych, lecz także zdjęć w których dominuje kolor biały, zachował on swój naturalny odcień. Oczywiście nie jest to reguła bez wyjątków. Czasem mogą pojawić się i takie zdjęcia, w których chcemy uzyskać specyficzny, mniej naturalny odcień jaśniejszych barw.
- Shadows i Blacks
Następnym krokiem, który wykonaliśmy, była ingerencja w ciemne fragmenty obrazu. W tym celu użyliśmy suwaka Blacks, którego wartość ustawiliśmy na -38. Odzyskaliśmy również trochę szczegółów poprzez przesunięcie suwaka Shadows do wartości +31 na skali. Tym samym dzięki wyżej wymienionym czynności wzmocniliśmy kontrasty pomiędzy drzewami a resztą kadru.

_1094526942.jpg)


_968856305.jpg)
_443908423.jpg)
- Nasycenie kolorów i efekt winiety
Kolejno zwiększyliśmy nasycenie kolorów. W tym celu wykorzystaliśmy suwak Vibrance. Jego wartość ustawiliśmy na +10, co w efekcie dodało obrazowi delikatnego kolorytu. Ponadto, aby zwiększyć ogólną głębię zdjęcia i nadać mu dodatkowego wymiaru, zdecydowaliśmy się nałożyć efekt winiety. Było to tym bardziej uzasadnione, że gradacja winiety kieruje nasz wzrok ku centrum zdjęcia, dokładnie tam, gdzie zmierza fotografowana droga. Nawet tak prosty zabieg, jak nałożenie na zdjęcie odpowiedniej winiety, może więc wpłynąć na naszą interpretację zdjęcia i uwypuklać to, co na fotografii najistotniejsze.
- Adjustment Brush
Ostatnią czynnością, którą wykonaliśmy w procesie postprodukcji,było lekkie ochłodzenie temperatury barwowej centralne części kadru (głównie środka drogi). Ciepły odcień zbyt mocno przyciągał uwagę, dlatego też wybierając opcję Adjustment Brush zaznaczyliśmy wybrany fragment i suwakiem Temp zmieniliśmy jego barwę.
Zdjęcie przed
Zdjęcie po
Powyższe zmiany dokonane w procesie postprodukcji są jedynie przykładem możliwości, jakie daje nam program Ligtroom 5. Jednakże ostateczny wygląd zdjęcia w głównej mierze zależy od indywidualnego stylu i gustu fotografa. Dlatego też jedno zdjęcie może być punktem wyjścia dla różnych efektów końcowych. Warto jednak zdawać sobie sprawę z jakich narzędzi możemy skorzystać pracując nad konkretnym zdjęciem.
W kolejnej odsłonie poradnika "Adobe Lightroom 5 w małym palcu" zajmiemy się podstawami edycji fotografii portretowej.

















 Newsletter
Newsletter


 Newsletter
Newsletter